Deel 2 van de reeks “Zelf je eigen WordPress website maken”. In dit artikel leer je hoe je je WordPress website online zet en hoe je de juiste instellingen toepast.
In het eerste deel van deze reeks hebben we de voorbereidende werkzaamheden gedaan. We hebben gekeken welke software er nodig is en tips voor het kiezen van een domeinnaam en een hostingpakket. We gaan in dit artikel verder met het online zetten van de website.
WordPress downloaden
Als eerste beginnen we met het downloaden van WordPress, dit is een vrij verkrijgbaar Content Management Systeem (CMS) waarmee we de website gaan bouwen. Het voordeel van een CMS is dat je zonder technische kennis je website kunt bouwen. Als je met Microsoft Word kunt werken, kun je met WordPress werken.
Voordat je WordPress gaat downloaden, moet je eeste bepalen in welke taal je de website wilt maken. Je kunt je website in bijna elke gewenste taal maken. Een overzicht van alle talen vind je hier. Waarschijnlijk zul je of de Engelse versie of de Nederlandse versie gaan gebruiken maar een andere taal is dus ook mogelijk. Je kunt je website trouwens ook meertalig maken, maar daar over later meer.
Download de juiste WordPress versie en plaats de gedownloade files in een aparte map op je computer. Hier kun je de bestanden uitpakken.
WordPress hosting inrichten
Opmerking: onderstaande stappen kunnen per provider verschillen. Indien WordPress al door jouw provider geïnstalleerd is, kun je onderstaande overslaan en meteen naar de configuratie gaan.
We gaan nu beginnen met het inrichten van de webruimte. In dit voorbeeld maken we gebruik van Direct Admin als controle paneel. Andere controle panelen zijn Cpanel en Plesk (er zijn er nog meer maar dit zijn de meest gebruikte). Bij andere controle panelen kan het er net even anders uitzien maar de functionaliteit zit er ook in.
Gebruik de gegevens die je van de provider gekregen hebt en login op Direct Admin. Meestal zal de URL er alsvolgt uitzien: www.websitenaam.nl:2222 (de laatste 4 cijfers zijn een poortnummer en deze kan per provider verschillen). Na het invoeren van de gebruikersnaam en het wachtwoord zit je in het controle paneel.
Vanuit dit scherm kun je alles voor je website regelen. Wat je in ieder geval aan moet maken is:
- een database
- een emailadres
Het kan zijn dat jouw provider dit al aangemaakt heeft.
Aanmaken database
- Kies de optie MySQL Management
- Kies Create new Database
- Vul de gegevens in en bewaar deze, je hebt ze later nodig
Aanmaken emailadres
- Kies de optie E-mail accounts
- Kies de optie Create mail account
- Vul de gewenste gegevens in
De basis staat nu. Nu gaan we WordPress installeren.
WordPress uploaden naar de server
Nu ga je FileZilla gebruiken (zie het eerste deel voor de download link). Start FileZilla op. Gebruik de FTP gegevens die je van je provider gekregen hebt. Vul deze in en connect met de server. Je hebt nu een verbinding tussen jouw computer en de webserver opgezet.
Aan de linkerkant zie je de bestanden op je computer, aan de rechterkant de bestanden op de webserver. Kies voor de map public_html, dit is de hoofdmap waar de website in komt te staan. De bestanden zet je over door ze van links naar rechts te slepen of door op de rechtermuisknop te klikken en de optie uploaden te kiezen. Zet alle bestanden over.
WordPress installatie afronden
De database is aangemaakt en de bestanden staan op de server, het is nu tijd om de WordPress installatie af te ronden. Dit doe je door naar je website te gaan met je webbrowser. Dus naar www.websitenaam.nl.
Je krijgt onderstaand scherm te zien. Klik op “Laten we starten!” om de WordPress installatie te starten.
Onderstaande scherm verschijnt. Hier vul je de gegevens van de aangemaakte database in. WordPress maakt nu verschillende tabellen aan die nodig zijn voor je WordPress website.
In te vullen gegevens voor de WordPress database:
- De naam van de database
- De gebruikersnaam van de database gebruiker
- Het wachtwoord van de gebruiker
- Database host, normaal gesproken hoeft deze niet aangepast te worden alleen als de database elders gehost wordt
- De eerste letters van de WordPress tabellen. Om beveiligingsredenen is het wenselijk om dit aan te passen in een eigen keuze. Gebruik 3 of 4 willekeurige letters en eindig altijd met de ‘_’ (underscore)
Na op verzenden te hebben geklikt, kom je in onderstaande scherm waar je je gebruiker voor WordPress aanmaakt:
- Websitetitel: de naam van je website
- Gebruikersnaam: kies een naam voor de gebruiker voor WordPress
- Wachtwoord: kies een wachtwoord voor je WordPress gebruiker
- Je e-mailadres: het emailadres van de WordPress gebruiker
- Privacy: normaal gesproken laat je deze aangevinkt behalve als je niet wil dat Google (en andere zoekmachines) je website opnemen in de zoekresultaten
Gefeliciteerd! WordPress in nu geïnstalleerd. Je kunt inloggen met de gebruikersnaam en het wachtwoord dat je net hebt aangemaakt.
Dit waren de stappen om WordPress te installeren. In het volgende deel van deze serie leer je hoe je WordPress configureert zodat je website goed functioneert.
Heb je vragen? Plaats deze dan in het commentaar veld hieronder. Deel dit artikel op Social Media met jouw netwerk zodat ook zij zelf een WordPress website kunnen maken.

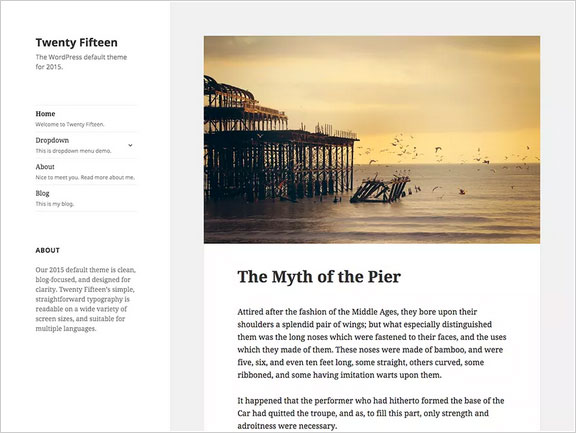
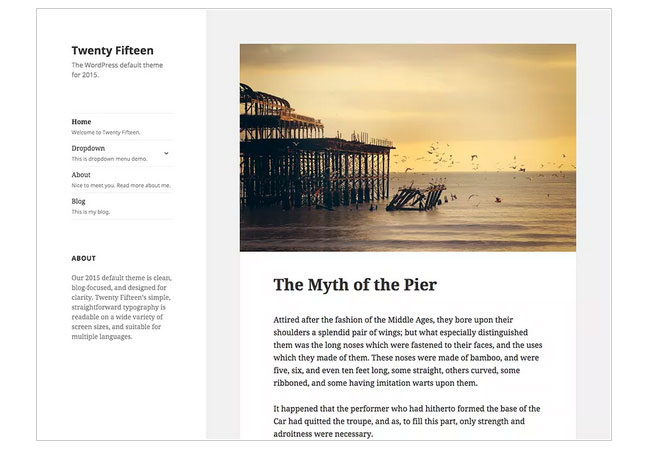
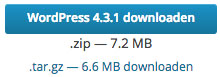
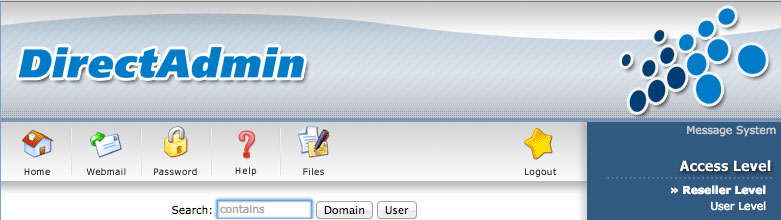
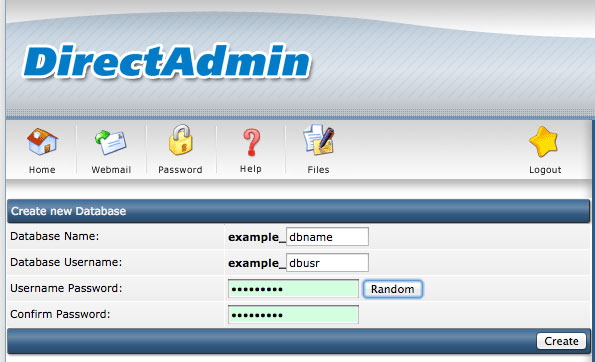
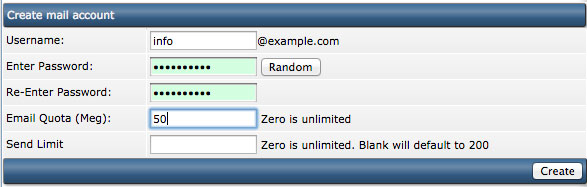
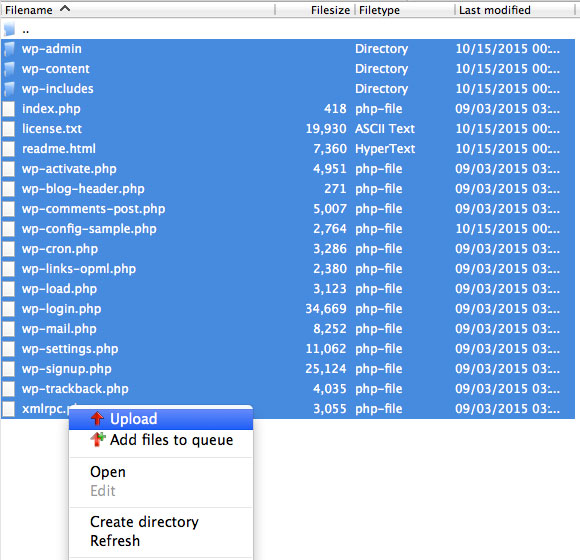
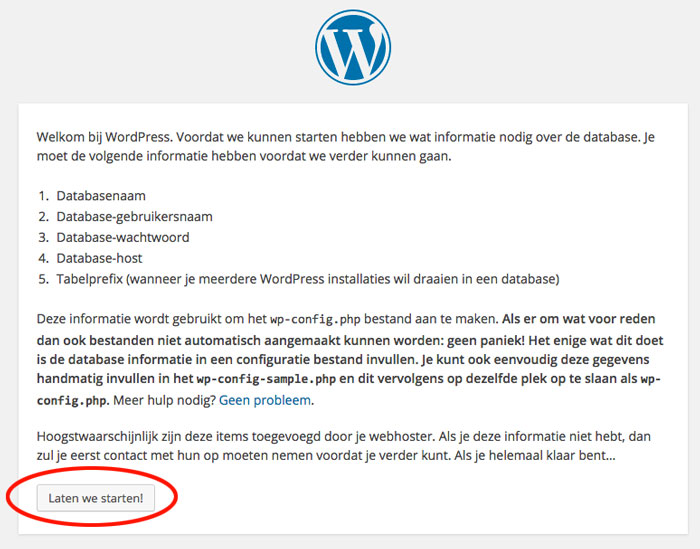
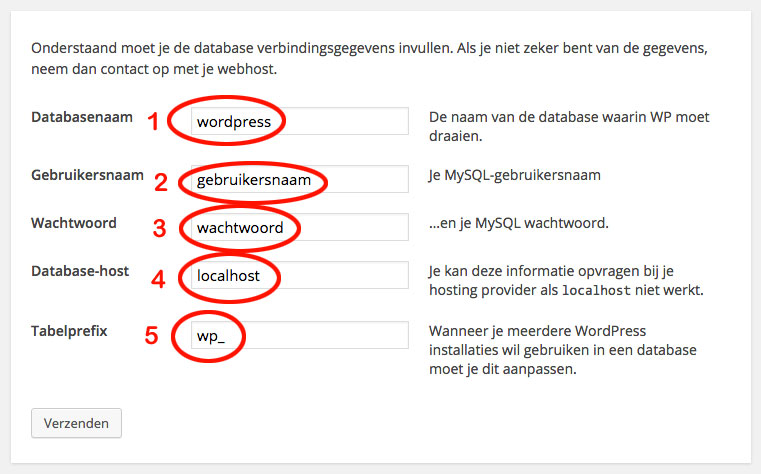
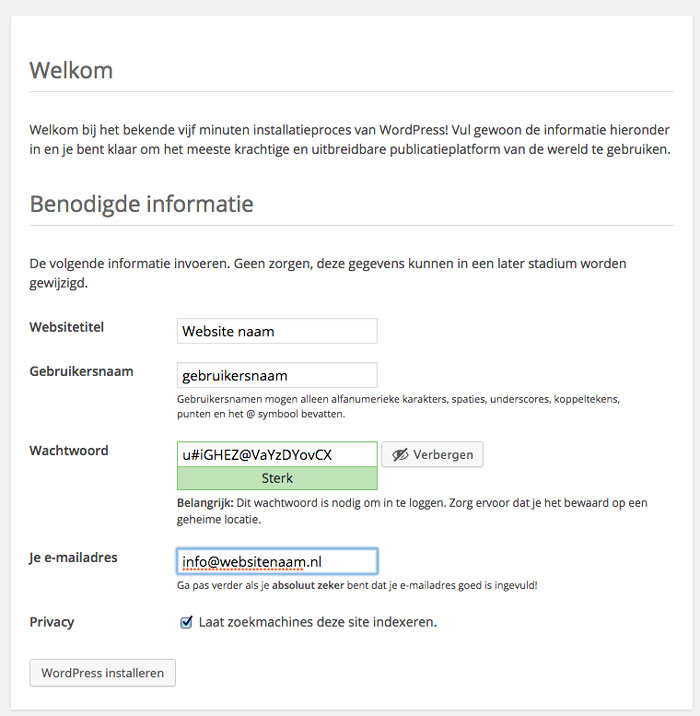
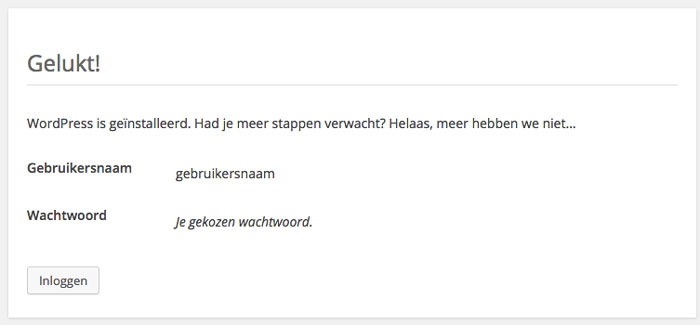
Duidelijke en goed te volgen beschrijving, dank je!