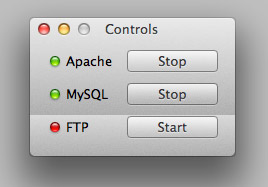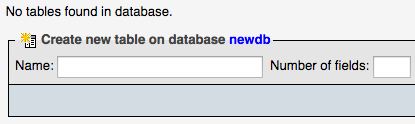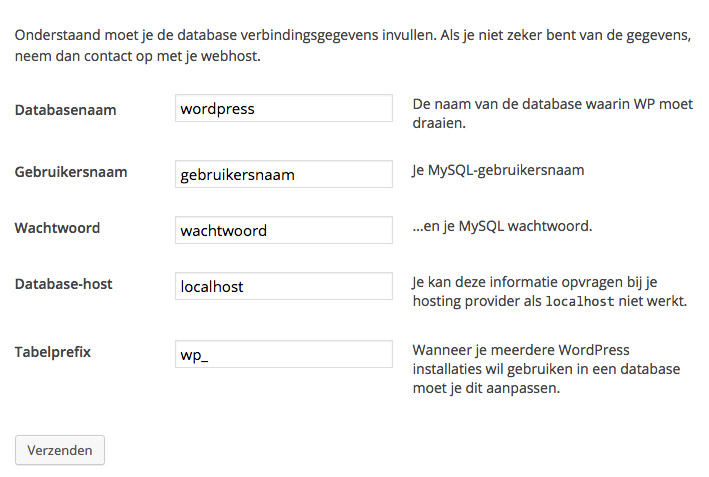Om rustig te kunnen experimenteren en te testen met je WordPress website is het handig om een testserver te hebben. Deze testserver kun je heel gemakkelijk op je eigen pc of laptop installeren zodat je rustig met je WordPress website kunt testen. In dit artikel lees je hoe je WordPress lokaal kunt installeren.
WordPress lokaal installeren
Wat heb je nodig om WordPress lokaal te kunnen installeren?
- een programma om een webserver op te zetten
- WordPress zelf
- een database
Het lokaal installeren kun je zowel op een Mac als op een Windows machine doen. De installatie zal iets anders in zijn werk gaan maar voor de werking van de website maakt het niet veel uit. In dit artikel ben ik van een Windows machine uitgegaan.
Server software
Als eerste gaan we de software voor het opzetten van de server downloaden. Hiervoor zijn er verschillende programma’s te verkrijgen, bijvoorbeeld:
XAMPP wordt het meest gebruikt. Mede omdat dit programma zowel op de Mac als op Windows werkt. Download XAMPP en start het programma na installatie op. In het controle paneel start je de webserver Apache en de MySQL database op.
WordPress installatie
Download WordPress van de officiële website. Wil je de Engelstalige versie dan kun je naar deze website gaan, wil je de Nederlandse versie, ga dan naar deze website gaan. De werking van beide talen is hetzelfde, alleen worden alle meldingen in de gekozen taal weergegeven.
Installatie
WordPress lokaal installeren gaat op dezelfde manier als op een hostingpakket. Kies de map waar je de website wilt hebben. Deze map moet in de map htdocs van XAMPP staan. In dit artikel gebruik ik als voorbeeld de map “websitenaam”.
Voor Windows: C:/xampp/htdocs op windows (indien op de C schijf geìnstalleerd, anders juiste schijf selecteren)
Voor Mac: /Applications/XAMPP/xamppfiles/htdocs
Maak in bovenstaande map jouw map aan en plaats hier de WordPress bestanden in. Na het aanmaken van de database kun je verder gaan met de WordPress installatie.
WordPress database aanmaken
We zijn nu op het punt aangeland om een MySQL database aan te maken. Hiervoor ga je naar PHPMyAdmin via de browser en de URL: localhost/phpmyadmin.
Je maakt eerste een nieuwe database aan via het menu bovenin (Databanken cq Databases). Onthoud deze gegevens van de database, je zult ze later nodig hebben.
Vervolgens maak je een gebruiker aan en ken je rechten aan de gebruiker toe. Schrijf de gegevens van de gebruiker op, je zult ze later nodig hebben. Je database is nu klaar voor gebruik en we kunnen verder gaan met het afronden van de WordPress installatie.
WordPress lokale installatie
Het lokaal installeren van een WordPress website is zeer eenvoudig. Door met je browser naar de url: localhost/websitenaam (of kies hier de naam van de map die je gekozen hebt) te gaan, zal de installatie starten. Het enige wat je nodig hebt, zijn enkele gegevens (zie hieronder).
Doorloop de installatie en je website is klaar voor gebruik! Eventueel kun je nog plugins downloaden en deze toevoegen aan je lokaal geïnstalleerde WordPress website.